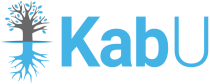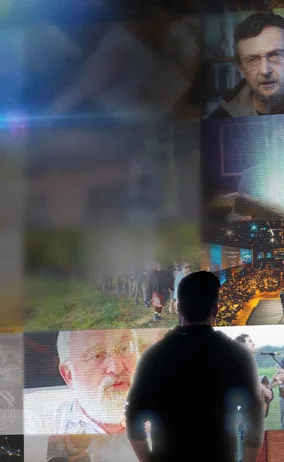Administrar filtros de spam para obtener correos electrónicos legítimos
Ninguno de nosotros quiere que nuestras bandejas de entrada de correo electrónico estén llenas de spam, estafas y phishing . Por eso, la mayoría de las veces, agradecemos la ayuda de Gmail , Outlook o Yahoo! Correo para filtrar dichos correos electrónicos. Pero no todo el tiempo, como cuando esperamos un correo electrónico para restablecer la contraseña o una verificación por correo electrónico de la configuración de una nueva cuenta.
Pero, ¿qué debemos hacer si queremos asegurarnos de que algunos correos electrónicos lleguen a nuestra bandeja de entrada?
Por ejemplo, si acabamos de registrarnos en KabU y queremos que los correos electrónicos de KabU no vayan a nuestras carpetas de “spam” o “basura”, sino a nuestra bandeja de entrada, ¿cómo podemos verificarlo?
La mejor manera de garantizar que un correo electrónico llegue a su bandeja de entrada sin que Gmail , Outlook.com o Yahoo! Mail es para agregar la dirección de correo electrónico a una lista que desbloquea el correo electrónico. Esta lista se llama ” lista de permitidos ” y funciona como su nombre lo indica: anula los filtros de spam y permite el acceso a su bandeja de entrada sin ninguna acción adicional de su parte.
Este documento explica cómo se pueden agregar direcciones de correo electrónico a la lista de permitidos para Gmail , Outlook.com y Yahoo! Correo .
Contenido
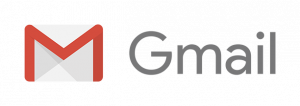
Cómo agregar una dirección de correo electrónico a la lista de permitidos de Gmail
Hay tres cosas que puedes hacer. Cada uno se describe a continuación.
#1 – Agrega la dirección de correo electrónico a tus contactos
Normalmente, Gmail envía correos electrónicos desde direcciones que se encuentran en sus Contactos de Google. Para agregar una dirección de correo electrónico a sus contactos de Google, realice una de las siguientes acciones después de iniciar sesión en su cuenta de Gmail en gmail.com .
Agregue una dirección de correo electrónico desde cero:
- Haga clic en el botón Google Apps (al lado de su foto de perfil);
- En el menú desplegable, haga clic en Contactos ;
- En la página Contactos, haga clic en Crear contacto;
- En el menú desplegable, haga clic en Crear un contacto ;
- Ingrese la dirección de correo electrónico en el campo Correo electrónico ;
- Haga clic en Guardar .
Agregue una dirección de correo electrónico desde un correo electrónico que ya tiene:
- Abra el correo electrónico;
- Pase el cursor sobre el nombre del remitente hasta que aparezca una ventana emergente;
- Si no aparece una ventana emergente, entonces la dirección de correo electrónico ya está en sus Contactos;
- En la ventana emergente, haga clic en Agregar a contactos ;
#2 – Mover correos electrónicos de la carpeta de spam a la lista de permitidos
Esta sección explica cómo localizar correos electrónicos marcados incorrectamente por Gmail como spam y devolverlos a su bandeja de entrada. Esto también le indicará a Gmail que esas direcciones de correo electrónico no son spam y deben dirigirse en el futuro a su bandeja de entrada, agregándolas efectivamente a su lista de permitidos.
Inicie sesión en su cuenta de Gmail en gmail.com y luego navegue hasta la carpeta Spam, de la siguiente manera:
- Desplácese hacia abajo en la barra lateral izquierda;
- Haga clic en Más ;
- Desplácese hacia abajo en la lista de carpetas adicionales;
- Haga clic en Spam ;
- Mire los correos electrónicos en la carpeta de spam;
- Haga clic en la casilla de verificación junto a todos los correos electrónicos legítimos;
- Haga clic en No spam (parte superior de la pantalla).
#3 – Crea tu propio filtro para gestionar los correos electrónicos entrantes
Los filtros de Gmail son reglas que puedes configurar para administrar automáticamente tus correos electrónicos entrantes. Hay muchas cosas diferentes que se pueden hacer, pero aquí puedes configurar un filtro para decirle a Gmail que ciertas direcciones de correo electrónico nunca deben enviarse a la carpeta Spam. Los filtros de Gmail son reglas que puedes configurar para administrar automáticamente tus correos electrónicos entrantes. Hay muchas cosas diferentes que se pueden hacer, pero aquí puedes configurar un filtro para decirle a Gmail que ciertas direcciones de correo electrónico nunca deben enviarse a la carpeta Spam.
Para hacer esto, primero inicie sesión en su cuenta de Gmail en gmail.com y luego continúe de la siguiente manera: Cuenta de Gmail en gmail.com
- Haga clic en el ícono de configuración (arriba a la derecha de la pantalla);
- Haga clic en Ver todas las configuraciones ;
- Haga clic en filtros y direcciones bloqueadas (lista horizontal en la parte superior);
- Haga clic en Crear un nuevo filtro .
- En la ventana emergente, ingrese:
- El nombre de dominio en el campo Desde ;
- La dirección de correo electrónico en el campo Para ;
- No ingreses en los campos Desde y Hasta , ya que esto hará que Gmail coincida en ambos criterios; Gmail cumplirá ambos criterios;
- Haga clic en Crear filtro ;
- En el menú desplegable, haga clic en la casilla de verificación junto a Nunca enviarlo a spam; menú desplegable, haga clic en la casilla de verificación junto a Nunca enviarlo a spam;
- Haga clic en Crear filtro .
Consejos:
- En los campos Desde y Hasta , puede ingresar una dirección de correo electrónico específica o un dominio completo.
- Para ingresar varios dominios en cada campo, sepárelos con “O” como en “googlegroups.com O groups.yahoo.com”.
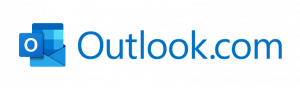
Cómo agregar direcciones de correo electrónico a la lista de permitidos para Outlook.com
Para Outlook.com, Windows Live Mail, Hotmail y MSN Mail, hay dos cosas que puede hacer y cada una se describe a continuación. Pero primero, inicie sesión en su cuenta en Outlook.com antes de continuar.
#1 – Agrega la dirección de correo electrónico a tus contactos
Outlook generalmente entrega correos electrónicos desde direcciones que están en su lista de contactos. Para agregar una dirección de correo electrónico a su lista de contactos, realice una de las siguientes acciones.
Agregar un contacto desde cero:
- Haga clic en el ícono Personas (abajo a la izquierda de la pantalla);
- Haga clic en Nuevo contacto ;
- Ingrese la dirección de correo electrónico en el campo Dirección de correo electrónico ;
- Haga clic en Crear .
Agrega un contacto desde un correo electrónico que ya tienes:
- Abra el correo electrónico;
- Pase el cursor sobre el nombre del remitente hasta que la ventana desplegable se expanda por completo;
- Haga clic en Mostrar más (en Información de contacto);
- Haga clic en Agregar a contactos ;
- Haga clic en Crear .
#2 – Agregue la dirección de correo electrónico a su lista de remitentes seguros
La lista de remitentes seguros de Outlook le permite especificar aquellos correos electrónicos que siempre desea recibir, especificando la dirección de correo electrónico o el nombre de dominio. La lista de Remitentes seguros evita que esos correos electrónicos vayan a la carpeta de correo electrónico no deseada de Outlook.
Para agregar una dirección de correo electrónico a la lista de Remitentes seguros, haga lo siguiente:
- Haga clic en el ícono de configuración (arriba a la derecha de la pantalla);
- Escriba “Remitentes seguros” en la configuración de búsqueda de Outlook ;
- Haga clic en Agregar en Remitentes y dominios seguros ;
- En el cuadro emergente, ingrese la dirección de correo electrónico;
- Haga clic en Guardar .
Para soporte adicional
Consulte la ayuda de Outlook.com porque no recibí un correo electrónico que alguien envió a mi cuenta de Outlook.com .
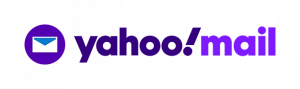
Cómo agregar direcciones de correo electrónico a la lista de permitidos de Yahoo! Correo
Hay tres cosas que puedes hacer. Cada uno se describe a continuación. Pero primero, inicia sesión en tu cuenta de Yahoo! Cuenta de correo electrónico en login.yahoo.com antes de continuar.
#1 – Add the Email Address to Your Contacts
Yahoo! Mail generalmente entrega correos electrónicos desde direcciones que están en su lista de contactos. Para agregar una dirección de correo electrónico a su lista de contactos, realice una de las siguientes acciones.
Agregar un contacto desde cero:
- Seleccione Correo (llega a la izquierda de la pantalla);
- Haga clic en el icono Contactos ;
- Seleccionar todo ;
- Haga clic en Agregar un nuevo contacto ;
- Ingrese al menos un nombre en el campo Nombre , Segundo nombre o Apellido ;
- Ingrese la dirección de correo electrónico en el campo Correo electrónico ;
- Haga clic en Guardar .
Agrega un contacto desde un correo electrónico que ya tienes:
- Seleccione Correo (llega a la izquierda de la pantalla);
- Abra el correo electrónico;
- Pase el cursor sobre el nombre del remitente hasta que aparezca una ventana emergente;
- En la ventana emergente, haga clic en Agregar a contactos (debajo de la dirección de correo electrónico del remitente);
- Ingrese al menos un nombre en el campo Nombre , Segundo nombre o Apellido ;
- Ingrese la dirección de correo electrónico en el campo Correo electrónico ;
- Haga clic en Guardar .
#2 – Mover correos electrónicos de la carpeta de spam a la lista de permitidos
Esta sección explica cómo localizar correos electrónicos marcados incorrectamente por Yahoo! Envíe como spam y muévalos nuevamente a su bandeja de entrada. Esto también le indicará a Yahoo! Envíe un correo electrónico que esas direcciones de correo electrónico no son spam y deben dirigirse en el futuro a su bandeja de entrada, agregándolas efectivamente a su lista de permitidos.
Inicia sesión en su Yahoo! Cuenta de correo en yahoo.com , selecciona Correo (arriba a la izquierda de la pantalla) y luego navega hasta la carpeta Spam, de la siguiente manera:
- Haga clic en Spam (barra lateral izquierda);
- Si no ve Spam , haga clic en Más y luego en Spam ;
- Mire los correos electrónicos en la carpeta de spam;
- Haga clic en la casilla de verificación junto a todos los correos electrónicos legítimos;
- Haga clic en No spam (parte superior de la página).
#3 – Crea un filtro para la dirección de correo electrónicoCrea un filtro para la dirección de correo electrónico
- Seleccione Seleccione CorreoCorreo (llega a la izquierda de la pantalla);llega a la izquierda de la pantalla);
- Haga clic en el ícono Haga clic en el ícono de ajustesajustes (parte superior derecha de la pantalla);parte superior derecha de la pantalla);
- Haga clic en Haga clic en Más configuracionesMás configuraciones ;
- Haga clic en Haga clic en FiltrosFiltros (barra lateral izquierda);barra lateral izquierda);
- Haga clic en Haga clic en Agregar nuevos filtrosAgregar nuevos filtros ;
- Ingrese un nombre de filtro en el campo Ingrese un nombre de filtro en el campo Nombre del filtroNombre del filtro ;
- Entonces también:Entonces también:
- Ingrese el dominio de correo electrónico en Ingrese el dominio de correo electrónico en Desde >Desde > campo Valor de filtro, ocampo Valor de filtro, o
- Ingrese la dirección de correo electrónico en T Ingrese la dirección de correo electrónico en T o/CC > campo Valor de filtro;campo Valor de filtro;
- No ingreses en los campos ingreses en los campos DesdeDesde y Hasta/CCHasta/CC ya que esto hará que Yahoo! esto hará que Yahoo! Correo que coincide con ambos criterios;Correo que coincide con ambos criterios;
- En el menú desplegable de menú desplegable de Elija una carpeta a la que moverseElija una carpeta a la que moverse , seleccione seleccione Bandeja de entradaBandeja de entrada ;
- Haga clic en Haga clic en GuardarGuardar .
Consejos:
- Tanto en el Tanto en el campo Remitente campo Remitente como en el campo como en el campo Para/CC Para/CC , puede ingresar una dirección de correo electrónico específica o un dominio completo; puede ingresar una dirección de correo electrónico específico o un dominio completo;
- Cree un nuevo filtro para cada dominio o dirección de correo electrónico que desee permitir. Nuevo filtro para cada dominio o dirección de correo electrónico que desees permitir.
Para soporte adicional
Véase también Yahoo! Ayuda de Mail sobre cómo administrar spam y listas de correo en Yahoo Mail .