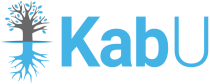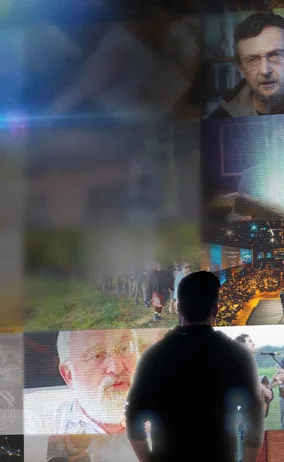Managing Spam Filters to Get Legitimate Emails
None of us wants our email inboxes cluttered with spam, scams and phishing. So most of the time, we appreciate help from Gmail, Outlook, or Yahoo! Mail in filtering out such emails. But not all the time, such as when we’re expecting a password reset email or an email verification from a new account setup.
But what should we do if we want to ensure some emails make it to our inbox?
For instance, if we just signed up to KabU and want the emails from KabU to not head into our “spam” or “junk” folders, but to our inbox, how can we verify that?
The best way to ensure that an email makes it to your inbox without being flagged by Gmail, Outlook.com or Yahoo! Mail is to add the email address to a list that unblocks the email. This list is called an “allowlist” and it functions as its name implies: It overrides spam filters and allows access to your Inbox without any further action on your part.
This document explains how email addresses can be added to the allowlist for Gmail, Outlook.com, and Yahoo! Mail.
Contents
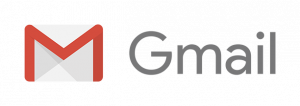
How to Add an Email Address to the Allowlist for Gmail
There are three things you can do. Each is described below.
#1 – Add the Email Address to Your Contacts
Gmail typically delivers emails from addresses that are in your Google Contacts. To add an email address to your Google Contacts, do one of the below after signing into your Gmail account at gmail.com.
Add an email address from scratch:
- Click the Google Apps button (next to your profile photo);
- From the dropdown menu, click Contacts;
- On the Contacts page, click Create contact;
- From the dropdown menu, click Create a contact;
- Enter the email address in the Email field;
- Click Save.
Add an email address from an email that you already have:
- Open the email;
- Hover over the sender’s name until a pop-up window appears;
- If a pop-up window does not appear, then the email address is already in your Contacts;
- In the pop-up window, click Add to Contacts;
#2 – Move Emails from the Spam Folder to the Allowlist
This section explains how to locate emails incorrectly marked by Gmail as spam and move them back to your Inbox. This will also signal to Gmail that those email addresses are not spam and should be directed in the future to your Inbox, thus effectively adding them to your allowlist.
Sign-in to your Gmail account at gmail.com and then navigate to the Spam folder, as follows:
- Scroll down the left sidebar;
- Click More;
- Scroll down the list of additional folders;
- Click Spam;
- Look at the emails in the Spam Folder;
- Click the Checkbox next to all legitimate emails;
- Click Not Spam (top of the screen).
#3 – Create Your Own Filter to Manage Incoming Emails
Gmail filters are rules that you can set up to automatically manage your incoming emails. There are many different things that can be done, but here you can set up a filter to tell Gmail that certain email addresses should never be sent to the Spam folder.
To do this, first sign-in to your Gmail account at gmail.com and then continue as follows:
- Click the Gear icon (top right of the screen);
- Click See all settings;
- Click filters and blocked addresses (horizontal list at top);
- Click Create a new filter.
- In the pop-up window, enter either:
- The domain name in From field;
- The email address in To field;
- Do not enter into both From and To fields as this will cause Gmail to match on both criteria;
- Click Create filter;
- From the dropdown menu, click the checkbox next to Never send it to spam;
- Click Create filter.
Tips:
- In both the From and To fields, you can enter either a specific email address or an entire domain.
- To enter multiple domains in each field, separate them with “OR” as in “googlegroups.com OR groups.yahoo.com”.
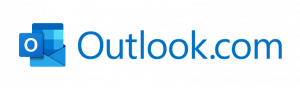
How to Add Email Addresses to the Allowlist for Outlook.com
For Outlook.com, Windows Live Mail, Hotmail and MSN Mail, there are two things you can do, and each is described below. But first, sign-in to your account at Outlook.com before continuing.
#1 – Add the Email Address to Your Contacts
Outlook usually delivers emails from addresses that are in your contacts list. To add an email address to your contacts list, do one of the following.
Add a contact from scratch:
- Click the People icon (bottom left of screen);
- Click New Contact;
- Enter the email address in the Email address field;
- Click Create.
Add a contact from an email that you already have:
- Open the email;
- Hover at length over the sender’s name until the dropdown window fully expands;
- Click Show more (under Contact information);
- Click Add to Contacts;
- Click Create.
#2 – Add the Email Address to Your Safe Senders List
Outlook’s Safe Senders list allows you to specify those emails you always want to receive, by specifying either the email address or the domain name. The Safe Senders list prevents those emails from going to Outlook’s Junk Email folder.
To add an email address to the Safe Senders list, do the following:
- Click the Gear icon (top right of screen);
- Type “Safe Senders” in Search Outlook Settings;
- Click Add under Safe Senders and Domains;
- In the pop-up box, enter the email address;
- Click Save.
For Additional Support
See Outlook.com’s help for I didn’t receive an email someone sent to my Outlook.com account.
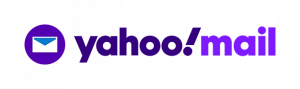
How to Add Email Addresses to the Allowlist for Yahoo! Mail
There are three things you can do. Each is described below. But first, sign-in to your Yahoo! Mail account at login.yahoo.com before continuing.
#1 – Add the Email Address to Your Contacts
Yahoo! Mail usually delivers emails from addresses that are in your contacts list. To add an email address to your contacts list, do one of the following.
Add a contact from scratch:
- Select Mail (top left of screen);
- Click the Contacts icon;
- Select All;
- Click Add a new contact;
- Enter at least one name in First Name, Middle Name or Last Name field;
- Enter the email address in Email field;
- Click Save.
Add a contact from an email that you already have:
- Select Mail (top left of screen);
- Open the email;
- Hover over the sender’s name until a pop-up window appears;
- In the pop-up window, click Add to contacts (below sender’s email address);
- Enter at least one name in First Name, Middle Name or Last Name field;
- Enter the email address in Email field;
- Click Save.
#2 – Move Emails from the Spam Folder to the Allowlist
This section explains how to locate emails incorrectly marked by Yahoo! Mail as spam and move them back to your Inbox. This will also signal to Yahoo! Mail that those email addresses are not spam and should be directed in the future to your inbox, thus effectively adding them to your allowlist.
Sign-in to your Yahoo! Mail account at yahoo.com, select Mail (top left of screen) and then navigate to the Spam folder, as follows:
- Click Spam (left sidebar);
- If you don’t see Spam, click More and then Spam;
- Look at the emails in the Spam Folder;
- Click the Checkbox next to all legitimate emails;
- Click Not Spam (top of the page).
#3 – Create a Filter for the Email Address
- Select Mail (top left of screen);
- Click the Gear icon (upper right of screen);
- Click More Settings;
- Click Filters (left sidebar);
- Click Add new filters;
- Enter a filter name in the Filter name field;
- Then, either:
- Enter the email domain in From > Filter value field, or
- Enter the email address in To/CC > Filter value field;
- Do not enter into both From and To/CC fields as this will cause Yahoo! Mail to match on both criteria;
- In dropdown menu for Choose a folder to move to, select Inbox;
- Click Save.
Tips:
- In both the Sender and the To/CC fields, you can enter either a specific email address or an entire domain;
- Create a new filter for each domain or email address you want to allow.
For Additional Support
See also Yahoo! Mail’s help on Manage spam and mailing lists in Yahoo Mail.